After learning the basic shortcuts and how to start, install and uninstall applications, in this part of the series I’m going to give you some tips about managing the application windows on Mac.
Finding an application window
There are several ways to switch back to an application window you were using earlier:
- Use Command+Tab to navigate between the running apps.
- Swipe up with 3 fingers to go to Mission Control that shows all non-minimized windows on the current desktop.
- Swipe with 3 fingers to left or right to switch between desktops.
- Look for your window on the right side of the Dock.
- Look for your app among the status icons at the top of your screen.
Grouping windows
By swiping up on the touch pad with 3 fingers you can start Mission Control which shows all your windows. To get to Mission Control using your mouse go to System Preferences, select Mouse applet and enable Mission Control on the More Gestures tab.
You can force grouping of the multiple windows of the same application by enabling the Group windows by application option in the System Preferences, Mission Control dialog.
Moving the Dock
You can customize the position of the Dock by clicking the Apple menu, then the System Preferences… menu item and selecting the Dock applet.
To move the Dock between multiple monitors just move your mouse to the bottom of the desired screen and wait a few seconds – the Dock will jump to that screen.
Maximizing a window
You can maximize a window by double-clicking its title bar. On Mac this is called “zoom”. The window will resize itself to use as much space as possible on your desktop without hiding the Dock or the menu bar at the top of the screen. (This trick may not work with or may work differently with applications that customize their window frame, like Slack or Microsoft Word.)
You can also maximize a window by clicking the Green dot on the left of its title bar. This will resize the window to use your full display. Because in this mode both the Dock and the menu bar is hidden, this mode is useful if you are focusing on one application. Or you can maximize multiple apps on multiple displays, and switch between them with the 3-finger left-right swipe gesture.
When you switch between apps using the Command+Tab shortcut maximized windows are sliding left and right, normal windows are just moved to the foreground.
Returning from full screen
To restore a window that you maximized before with the green dot to non-full screen just move your mouse to the top of the window and wait until the menu bar and the window frame slides in from the top. Click the green dot again to scale the window back to normal size.
Minimizing a window, so you can find it later
Minimizing a window is easy: just click the Yellow dot in the application window frame or press the Command+M shortcut. But finding it to restore it can be tricky!
By default applications are minimizing itself to their launch icon on the Dock, so to restore their window just click on their icon on the Dock again.
However, by turning off the Minimise windows into application icon option among the Dock options within the System Preferences you can force the windows to minimize themselves to the right side of the Dock.
Closing a window
You can use the Command+W shortcut to close the current window or tab.
Moving windows between displays
At the moment there are no built-in shortcut to move a window to another monitor, but thankfully there are tons of applications that can do this, and even more. I use Spectacle, it is free and minimal.
To be continued…
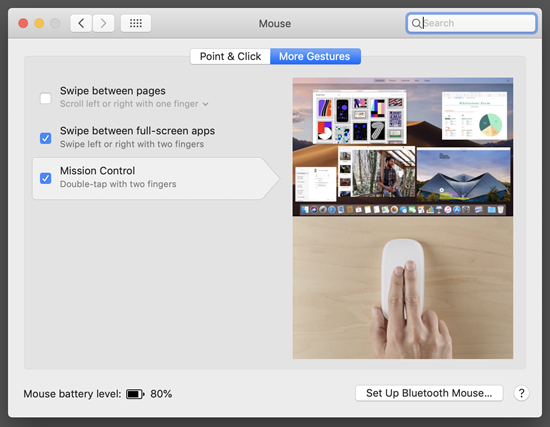

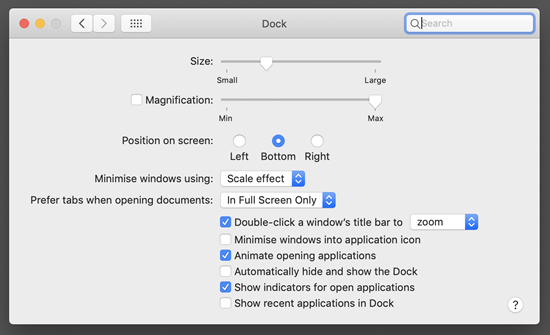

Pingback: Surviving on Mac – Tips for Windows Users: Part 4 – Finder | I learned it. I share it.